Как и у компьютеров на базе Windows, у устройств от компании Apple имеется множество полезных фишек и комбинаций клавиш, которые упрощают использование системы. Новички, которые только что перешли на данную платформу, либо вообще не знакомы с подобной техникой, даже не догадываются о всех возможностях платформы.
Если вы хотите узнать, как правильно пользоваться Макбуком, то ознакомьтесь с советами, представленными ниже.
Как работают окна в Mac OS?
Принцип работы программных окон в операционной системе от Apple несколько иной, нежели в Виндовс. Давайте разберем основные отличия:

- самая крайняя кнопка (красная), не закрывает программу, а закрывает только отдельное окно программы. В Mac OS все утилиты могут открываться в несколько окон;
- зеленая кнопка с изображением плюса не сворачивает/разворачивает окно, а масштабирует его;
- полностью закрыть программу можно с помощью комбинации Cmd+Q.

Пользоваться Макбуком Эйр и Про проще всего с помощью тачпада. Поскольку данная модель создана для портативного использования, создатели вложили все силы в обеспечение удобного управления с помощью сенсорной панели. Мультитач ноутбука поддерживает до 10 разных жестов с помощью прикосновений пальцев. Найти их можно в разделе настроек «Тачпад». Там же вы увидите наглядное описание всех жестов.
Ненужные комбинации можно отключить, чтобы случайно не воспользоваться ими. Благодаря уникальной конструкции тачпада Force Touch вы получаете четкое управление каждым кликом и возможность использовать нажатия разной силы (Taptic Engine), что приводит к разным действиям.

Клавиши быстрого доступа
Пользоваться Mac OS также можно через клавиши быстрого доступа. На клавиатуре они подписаны как Fn. Поскольку на Макбук Эйр нет блока Numpad и нескольких системных кнопок, их можно заменить с помощью комбинаций с Fn. Пользоваться комбинациями удобно – их легко запомнить и применять на деле.

Новые поколения устройств получили поддержку Touch Bar, который заменил верхний рад клавиш. Сенсорная панель позволяет переключаться между окнами и упрощает работу со многими программами.

Как использовать iMac как монитор?
Если помимо Макбука у вас также имеется моноблок от Apple, то им можно пользоваться как дополнительным монитором. Для этого вам нужны:

- кабель USB-C;
- моноблок iMAc;
- второй компьютер Mac.
Соедините два устройства с помощью кабеля. Далее нажмите комбинацию клавиш Command+F2 на клавиатуре, подключенной к моноблоку. На экране iMac вы увидите дублирование рабочего стола ноутбука, подключенного по кабелю. При завершении работы в качестве второго экрана повторно нажмите CMD+F2. Если моноблок запущен из-под операционной системы Windows, то данной инструкцией пользоваться не получится.
На днях обратил внимание, что многие знакомые не знают даже самых элементарных приемов, которые помогают работать с компьютерами Apple быстрее и продуктивнее - пользуются Mac неправильно.
Казалось бы, вроде как неглупые, но не хотят самостоятельно вникать в те или иные нюансы управления macOS в частности и всем устройством в целом. Поможем!
Чтобы исправить это досадное недоразумение хотя бы частично, я собрал 8 повторяющихся ошибок, чаще всего допускаемых именно теми, кто перешел на Mac недавно. Это статья-тест на опытного пользователя и новичка.
1. Пытаетесь уместить в Dock весь свой софт

Когда я начал активно пользоваться Mac в рабочих целях несколько лет тому назад, сразу влюбился в Dock - мистическую панель для быстрого доступа к приложениям, которой не было и нет на Windows.
Сразу попытался уместить на ней чуть ли не весь софт, который может мне когда-либо в теории понадобиться: пару офисных пакетов (Microsoft, Apple), набор графических редакторов из комплекта Adobe, календари, заметки, удаленный доступ и еще черт знает что.
Такую же ошибку один за одним повторяют все мои знакомые. А потом возмущаются - мол, такие мелкие иконки на этом Доке, что по ним и не попадешь.
Конечно, вы же запихнули сюда все, что только можно - удалите большую половину и оставьте только тот софт, который действительно нужен в быстром доступе и с БОЛЬШИМИ значками.
Например, в моем Dock несколько мессенджеров, которыми чаще всего пользуюсь, музыка и проводник, почта и напоминания, календарь и заметки, Photoshop, Pocket, Chrome и текстовый редактор iA Writer.
Все остальное доступно на Launchpad по нажатию F4 или через Touch Bar. Поверьте, так намного удобнее!
2. Забыли о Magnet для управления окнами

Можно сколько угодно спорить об удобстве управления окнами на macOS, но я уверен, что разработчикам этой операционной системы не удалось реализовать эту задачу действительно качественно - это мое упертое мнение, которое не меняется несколько лет.
Все это время я пользуюсь приложением Magnet , которое советую всем и каждому. Сейчас оно стоит всего 75 руб., но дарит настолько много положительных эмоций от использования, что и передать сложно.
Смысл утилиты в том, что у вас появляется набор настраиваемых комбинаций клавиш, который позволяет просто менять размер окна и примагничивать его к любой из сторон экрана.
Чаще всего я пользуюсь разворачиванием окна на весь экран, если планирую активно пользоваться им - на 12-ти и 13-тидюймовых ноутбуках это особенно актуально. Плюс - разделение экрана на две части: справа одна программа, а слева другая.
3. Не используете активные углы macOS

С активными углами macOS я познакомился совсем недавно - вы написали о них в комментариях, я попробовал и проникся к ним самыми теплыми чувствами. Это безумно удобный вспомогательный инструмент для активной работы.
Настройка активных углов происходит в «Системные настройки» > Mission Control > «Активные углы».
Вы можете выбрать одну из следующих возможностей, которые активируются, когда вы будете отправлять курсор в один из углов экрана:
- Mission Control - многозадачность macOS
- «Окна программ» - все открытые окна одного приложения
- «Рабочий стол» - свернуть все окна
- Dashboard - экран виджетов
- «Центр уведомлений» - то самое боковое меню
- Launchpad - все приложения
- «Запустить заставку»
- «Отключить заставку»
- «Перевести монитор в режим сна» - спящий режим
Например, при наведении курсора в правый нижний угол мой MacBook сворачивает все окна , обнажая содержимое рабочего стола. Так как все текущие файлы до конца работы над статьей или еще чем-то я храню именно здесь, для меня это очень удобно.
А вот использовать верхние активные углы просто так сложно - здесь кнопки для перехода к системному меню Mac и открытию «Центра уведомлений», поэтому кажется, что случайных действий не избежать.
Здесь лучше воспользоваться кнопками модификации - например, Command. Нужно просто удерживать его сначала при настройке, а потом и при использовании.
4. До сих пор не настроили строку меню

С установкой дополнительного софта и во время активной работы со встроенными возможностями macOS строка меню из удобного инструмента превращается в свалку хлама, на которую даже не хочется обращать внимания.
Пора навести порядок и здесь.
Шаг 1. Уберите лишнее. Удерживая Command, выбросите все, чем вы не пользуетесь, из строки меню.
Шаг 2. Добавьте нужное. Базовые возможности можно найти в «Системных настройках»:
- Отображение параметров видеоповтора («Мониторы»)
- Отображение Bluetooth (Bluetooth)
- Значок Siri в строке меню (Siri)
- Индикатор громкости («Звук»)
- Пиктограмма Time Machine («Time Machine»)
- Информация о беспроводном подключении (Wi-Fi)
- Язык ввода («Клавиатура» > «Источники ввода»)
- Отображение уровня заряда батареи («Экономия энергии»)
- Меню для переключения пользователей («Пользователи и группы» > «Параметры входа»)
- Дата и время («Дата и время» > «Часы»)
Параметры значков сторонних приложений вы сможете изменить через их настройки.
Шаг 3. Наведите порядок. Удерживая Command, переместите значки в любое удобное место.
Шаг 4. Попробуйте Bartender . Это многофункциональное приложение, которое позволит скрыть бесполезные значки и создаст дополнительное меню для тех, которые нужны не так часто.
5. Купили дешевую мышь вместо трекпада

Не меньше 50% маководов, с которыми я знаком, даже не пробовали трекпад MacBook - сразу после покупки ноутбука обзавелись какой-то стремной мышкой и работают с ней годами.
Когда переходил с PC, чуть не сделал то же самое. Уверяю вас, не стоит повторять эту ошибку .
Почему так происходит? Это попытка переложить опыт использования Windows-ноутбуков на MacBook. В первом случае нормальных трекпадов нет почти ни у одной модели даже в 2018 году. Во втором - плохих сенсорных панелей нет не меньше 10-ти лет.
Управлять курсором с помощью трекпада одно удовольствие - особенно если ваш ноутбук Apple 2015 года или новее. В это время производитель добавил Force Touch - имитацию нажатия в любом месте панели. Это безумно удобно.
С помощью трекпада я не только свободно решаю простые офисные задачи, но и работаю в графических редакторах уровня Adobe Photoshop.
А еще с помощью трекпада компьютером модно управлять жестами, которые настраиваются в «Системные настройки» > «Трекпад».
6. Не разобрались с системой уведомлений

Почти каждое приложение, которое вы устанавливаете на Mac, хочет непременно добавить себя в «Цент уведомлений» и присылать вам свои Push по поводу и без - здесь ситуация ничуть не лучше, чем на iPhone.
Советую контролировать эти процессы через «Системные настройки» > «Уведомления». Некоторые нужно точно оставить включенными, а другие убрать куда подальше.
Предлагаю оставить:
- Любимые мессенджеры - сегодня именно они стали главным способом связи, и получать уведомления о новых сообщениях лучше сразу.
- Календари и списки дел - они напомнят вам о важных событиях и встречах, которые вы могли забыть, и помогут повысить личную продуктивность.
- Продвинутые погодные информеры - например, когда я получаю погодную сводку в виде Push-уведомления утром перед работой, быстрее соображаю, что надеть на себя в офис. Это удобно.
- Электронная почта и другие сервисы - большая часть рабочего процесса у вас все еще может идти средствами «мыла» и не только.
- Игры в любом проявлении - кроме тайм-менеджментов, которые сообщают об окончании каких-либо событий, остальное не несет абсолютно никакой пользы.
- Абсолютно все новостные агрегаторы - уверен, что у вас наверняка нет необходимости получать такую информацию сразу после выхода, проще читать, когда есть свободное время.
- Видео- и аудиоосервисы всех мастей - думаю их нужно смотреть и слушать тогда, когда у вас есть желание, а не по требованию приложения.
- Магазины, туристические гиды и другое - уведомления от таких приложений опять же чаще всего несут лишь рекламный характер, поэтому не нужны на экране вашего Mac.
Постоянно вылезающие уведомления губительно влияют на вашу продуктивность - неоднократно убеждался в этом на своем опыте.
Например, иногда реально проще зайти на почту раз в день и ответить на все письма, чем постоянно отвлекаться на них на протяжении дня. Но этот вопрос вы должны решить для себя сами.
7. Слушаете щелчки изменения громкости

Не вижу ни одного позитивного момента в том, чтобы слушать щелчки, которые свидетельствуют лишь о том, что вы нажимаете на кнопки громкости.
Ума не приложу, почему у многих начинающих маководов включена эта возможность.
Отключить можно в меню «Системные настройки» > «Звук» - достаточно снять галочку с «Подавать звуковой сигнал при изменении громкости».
8. Пихаете в разъемы Mac все подряд

Если вы стали счастливым обладателем компьютера Mac в период новогодних праздников, и это ваш первый компьютер от Apple, то можете принимать поздравления! Компьютеры Mac невероятно производительны и просты в использовании, но все-таки лучше убедиться, что вы используете все возможности своего устройства. Для этой цели MacDigger предлагает инструкцию для новичков, которая станет для них стартом на пути к продвинутому уровню владения Mac.
1. Настройте резервное копирование
Time Machine - надежное средство для резервного копирования системы, которое позволяет легко восстановить данные на компьютере в результате сбоев. Time Machine также поможет перенести вашу систему на новый Mac.
Если вы беспокоитесь о возможных неполадках или удалении важных файлов, Time Machine избавит от этой неуверенности. Утилита позволяет просматривать и восстанавливать файлы или изменения, которые были сделаны после создания резервных копий.
Time Machine работает с внешними жесткими дисками и Time Capsule от Apple (базовой станции Wi-Fi со встроенным резервным диском). Чтобы включить резервное копирование, активируйте переключатель Time Machine в положение «Вкл», настроив периодичность создания бэкапов и указав местоположение для их сохранения. Таким образом, ваш Mac всегда будет готов восстановить систему до рабочего состояния.
2. Подключите iCloud
Если к моменту покупки Mac вы уже пользуетесь iPhone или iPad, то можете использовать свои данные Apple ID. Подключить учетную запись iCloud можно во время первоначальной настройки или позже через системные свойства.
Облачный сервис iCloud позволяет обмениваться фотографиями, контактами, календарями и многим другим между устройствами без физического подключения и ручной синхронизации.
Если у вас нет Apple ID, то непременно зарегистрируйтесь.
3. Используйте меню Справка
Mac не поставляются с толстыми брошюрами и руководствами по эксплуатации компьютера. На самом деле, такое руководство уже находится в самой системе. В этот раздел можно попасть через контекстное меню или строку меню. Содержимое справки может меняться в зависимости от открытого приложения.
Меню Справка содержит поле для ввода поискового запроса, полезные советы и пошаговые инструкции, часто сопровождающиеся визуальными подсказками. Если вдруг вы не будете понимать, как работать с запущенной программой, то смело обращайтесь к справочному меню.
4. Ознакомьтесь с Меню
Меню находится в левом верхнем углу экрана вашего Mac. Оно позволяет получить мгновенный доступ к свойствам компьютера, Mac App Store, недавно открытым приложениям и документам. Это меню можно использовать для того, чтобы перезагрузить или выключить компьютер.
Если какое-либо приложение работает нестабильно или не отвечает, то в меню вы можете найти функцию Force Quit, которая принудительно завершит работу выбранного приложения и позволит вам вернуться к работе.
5. Зайдите в Mac App Store
Mac App Store - удобный и безопасный способ для загрузки программного обеспечения для вашего Mac. Для использования сервиса понадобится идентификатор Apple ID и пароль. В магазине приложений для Mac можно найти тысячи приложений, в том числе бесплатных.
Mac App Store позволяет не только скачивать новые программы, но и обновлять уже установленные. Чаще всего обновления включают в себя улучшения стабильности и безопасности. Мы рекомендуем своевременно обновлять программное обеспечение.
Однако перед внесением изменений в конфигурацию системы не забывайте создавать резервные копии Time Machine.
6. Настройте электронную почту
Использовать стандартное приложение Почта от Apple гораздо удобнее, в том числе при работе с несколькими аккаунтами, чем проверять письма в веб-версиях почтовых клиентов Gmail, Yahoo, Яндекс и многих других. Данные Почты также интегрируются с другими базовыми приложениями Mac, такими как Контакты, Календарь и Карты.
7. Установите принтер
Большинство принтеров поставляются с CD или DVD, которые содержат драйверы и программное обеспечение от производителя. Не расстраивайтесь, если в вашем Mac отсутствует привод SuperDrive.
Вам необходимо физически подключить принтер к Mac или следовать его встроенным подсказкам для соединения посредством домашней сети Wi-Fi. Откройте Настройки системы -> Принтеры и сканеры и нажмите на кнопку +. Если ваш компьютер распознает принтер, то устройство загрузит драйверы с сайта Apple при необходимости и будет настроено автоматически.
8. Изучите Spotlight
Технология Spotlight встроена в macOS и помогает осуществлять быстрый поиск документов, приложений, изображений, контактов, маршрутов и других файлов. Более того, при подключении к сети Интернет, Spotlight ищет материалы из Википедии, новостных сайтов, афиш кинотеатров и многого другого. Вы можете использовать этот инструмент для выполнения простых арифметических операций.
Spotlight можно запустить с помощью значка в виде увеличительного стекла, который располагается на строке меню. Вызвать поиск также можно без помощи клавиш: удерживая кнопку Command, нажмите Пробел, и вы увидите поле для ввода текста.
Как только вы привыкнете к Spotlight, он станет для вас самым быстрым способом запуска приложений и поиска документов.
9. Настройте Док
Доком называется ряд иконок в нижней части экрана Mac. С помощью клика по этим иконкам можно запускать стандартные приложения macOS: Safari, Почта, Контакты, Календарь и Заметки. Но вы можете настроить док под собственные задачи, добавив другие приложения, файлы и папки.
Просто перетаскивайте их в док. Вы можете удалить ярлыки из дока, перетаскивая их, пока не увидите соответствующую надпись. Значки в доке не являются приложениями, поэтому не пугайтесь добавлять, перемещать и удалять их.
В настройках системы вы можете изменить параметры дока, задав размер иконок, изменить масштаб при наведении курсора и положение самого дока на экране.
10. Узнайте горячие клавиши
Управление приложениями на Mac основано на простых и знакомых меню, таких как Файл или Правка. Хотите распечатать документ? Для этого выберите Файл -> Печать. Но вы можете сэкономить много времени, используя горячие клавиши. К примеру, для перехода к печати достаточно нажать клавишу P при зажатой кнопке Command.
У каждого приложения на Mac могут быть собственные сочетания клавиш, о которых можно узнать в соответствующих разделах справки.
Автор надеется, что эти советы помогут вам освоиться с новым Mac. Самое главное - больше уверенности. Mac предназначен для активной работы, а Apple делает все возможное, чтобы эта работа проходила приятнее и легче.
Сегодня мы начинаем цикл статей, посвящённый людям, которые решили оставить традиционную Windows-систему и попробовать свои силы в “яблочной” OS X Yosemite.
Большинство людей впервые сталкиваются с техникой Apple у друзей, сокурсников, коллег или просто у незнакомого прохожего. Специфический яблочный дизайн невольно притягивает взгляд и надолго задерживается в сознании.
Затем, проходя мимо техники Apple в сетевых магазинах, большинство потенциальных покупателей волей-неволей бросают взгляд на роскошные дисплеи и загадочные рабочие столы Mac OC. Ещё бы! Заставка Windows для большинства россиян уже стала чем-то обыденным и скучным, мы даже не обращаем на неё внимания, выбирая очередные комплектующие для PC. А здесь – настоящая загадочная страна: широкоформатные плоские мониторы iMac, невесомые алюминиевые Macbook Air и фундаментальные MacBook Pro.
На последнем этапе возникает внутренняя борьба: стоит ли рисковать финансами и знакомым интерфейсом ради неизведанной красоты? Для того чтобы ответить на эти непростые вопросы мы предлагаем вам прочитать статью, посвящённую преимуществам Mac OC.
А сегодня мы поговорим о том, с каким сложностями придётся столкнуться при переходе с одной операционной системы на другую. Тема перехода с одной системы на другую будет интересна не только тем, кто планирует это сделать, но и тем, кто уже переметнулся на другую сторону баррикад.
Компьютеры и ноутбуки Apple имеют единый, установленный компанией, дизайн – именно это выделяет их среди серой массы PC и ноутбуков, которые используют Windows-платформу. Покупателю остаётся только определиться с необходимой мощностью и техническими спецификациями.
Выбирая «коробку» под Windows, пользователю приходится предварительно изучить тонны информации – в прямом смысле необходимо подбирать каждое составляющее отдельно: видео-аудио карты, процессор, чипы памяти и многое-многое другое. Компьютер для windows – конструктор покруче Lego. Конечно, многие сейчас со мной захотят поспорить, мол в магазинах полно готовых комплектаций. Но если уделить вопросу чуть больше времени, то понимаешь, что производители сильно экономят на комплектующих, жертвуя одним или двумя параметрами в пользу привлекательной цены. А итог чаще всего весьма печален: заданная производственная мощность не используется даже наполовину. Следовательно пользователь буквально на первом году использования техники сталкивается с необходимостью апгрейда: видеокарта перестаёт «тянуть» графику, дешёвый кулер начинает угрожающе шуметь или с первых дней ощущается острая нехватка памяти. Приходится признавать, что покупка Windows PC – задача для людей увлечённых, готовых посвятить себя череде обновлений и модификаций.
ЦЕНОВАЯ ПОЛИТИКА
Читая подзаголовок, поклонники Windows злорадно потирают руки: вот оно! яблочники, мол, с ума сошли со своими дорогими гаджетами. Проведём небольшое маркетинговое исследование и узнаем, сколько придётся переплатить за то, чтобы стать членом яблочного клуба.
Моноблок
Моноблок – компьютер всё-в-одном: вся необходимая начинка компьютера заключена в задней панели монитора. Главным преимуществом моноблок является его компактность и возможность работы на дисплее большого разрешения. К недостаткам гаджета можно отнести возможные проблемы с апгрейдом комплектующих.
Сравнивать будем по базовым параметрам: величина дисплея (21 дюйм) и мощность процессора (например, Intel core i5). В этом сегменте Windows-платформа представлена фирмами Lenovo и MSI. Цена на первые колеблется от 40.500 рублей и доходит до 53.990 рублей в зависимости от узких спецификаций и внутренней политики интернет-магазинов. За моноблок MSI придётся заплатить уже около 60.000 рублей. Цены на Apple iMac стартуют с 78.000 рублей. Итоговая разница составляет от 18.000 и доходит до 37.000 рублей.
Ноутбук
Ноутбук – переносной персональный компьютер, который в отличие от моноблока объединяет в себе не только монитор и системные комплектующие, но и клавиатуру с мышью (трекпад). Ноутбуки относятся к компактным устройствам, которые предпочитают приобретать люди, чья деятельность требует постоянной мобильности. Эти же характеристики становятся их достоинствами: небольшой вес, размер и универсальность. К недостаткам этого вида техники стоит отнести небольшое время автономной работы и быстрый нагрев устройства.
В этом случае придётся снизить выборку и подобрать модели максимально приближенные к характеристикам MacBook Air 13. Для сравнения вновь берём диагональ дисплея (13), процессор (intel core i5), вес (до 1,5 кг) и время автономной работы (до 12 часов). Подобным набором могут похвастаться ноутбуки Lenovo (от 39.990 – 44.990 рублей), HP (38.290 рублей), Panasonic (от 103.000 рублей), Fujitsu (от 37.590 – 125.100 рулей). На фоне такого огромного ценового разбора стоимость Apple MacBook Air (от 57.000 рублей) меркнет и мы понимаем, что ценовая политика – не то чем стоит попрекать Купертино.
РАБОТА В OC
Итак, с затратами и внешними характеристиками разобрались переходим к вопросам, которые больше всего пугают потенциальных покупателей компьютеров Apple – работа в операционной системе Mac.
Рабочий стол
В Microsoft за последние два года всячески экспериментировали с рабочим столом Windows. Самым непредсказуемым – и как показал опыт неудачным – стало решение убрать кнопку «пуск» в win 8. Затем произошли никому не понятные рокировки с названием операционной системы и на свет появилась Windows 10 (дата релиза 1 октября 2014 года). Её-то мы и будем сравнивать с Mac OS Yosemite, которая также вышла осенью 2014 года.
В Windows 10 появилась интересная дизайнерская фишка – цвет стартового меню подстраивается под фон рабочего стола. В Apple используют полупрозрачные текстуры и размытый фон, которые создают единую атмосферу.
У пользователей Windows появился небольшой выбор при определении стиля работы. В качестве основного элемента управления можно использовать стартовый экран или же вернутся к классической форме использования рабочего стола. Это выбор определяет общую дизайнерскую концепцию последней версии Windows. Стартовый экран представляет собой набор красочных плиток, что создаёт атмосферу праздника на рабочем столе. Трудно судить, насколько подобная цветовая гамма способствует работе и сосредоточению, насколько сильно устают глаза от яркого цветового набора – на этот вопрос могут ответить только обладатели последней ОС от Windows.
Самой яркой деталью Mac OS становятся значки в DOCK-панели, которая скрывается с рабочего стола во время работы с системой. При этом стоит отметить, что в Apple сделали ставку на минимализм – вместе с OS X Yosemite пришли плоские экранные элементы, основанные на трёх цветах: голубой, белый и серый.
Ещё одной фишкой Windows 10 стали виртуальные рабочие столы. Подразумевается что пользователь сможет настроить каждый из столов под свои потребности и при необходимости одновременно взаимодействовать с несколькими зонами. Идея неплохая, но пока выглядит сыроватой с точки зрения удобства использования элементов управления.
Благо OS X уже давненько использует аналогичную систему параллельного управления программами – Spaces, которая интуитивно откликается на потребности пользователя и обеспечивает эффективную работу на нескольких рабочих столах.
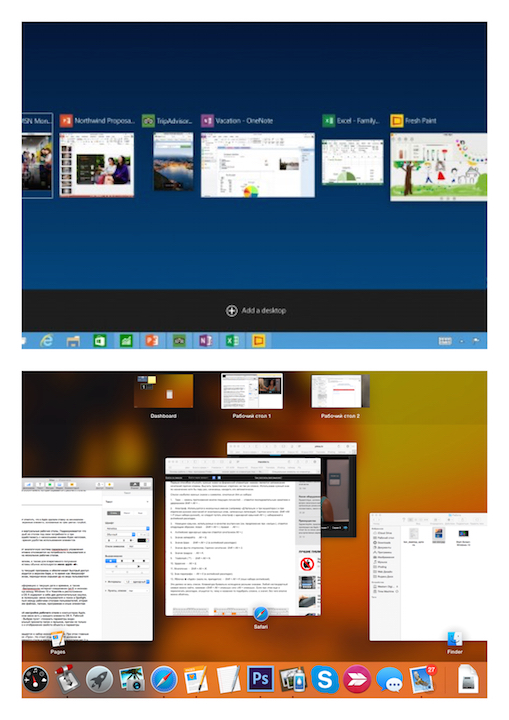
Для быстрого доступа к системным папкам, а также для оперативного получения информации о состоянии и работе системы обычно используется меню apple «», которое располагается в левом верхнем углу экрана.
Меню программы отображает работу текущей программы и обеспечивает быстрый доступ к её функционалу. Оно постоянно находится в верхнем баре, в то время как Микрософт предпочёл оставить этот элемент в окнах, периодически скрывая её из вида пользователя (пример Windows семь).
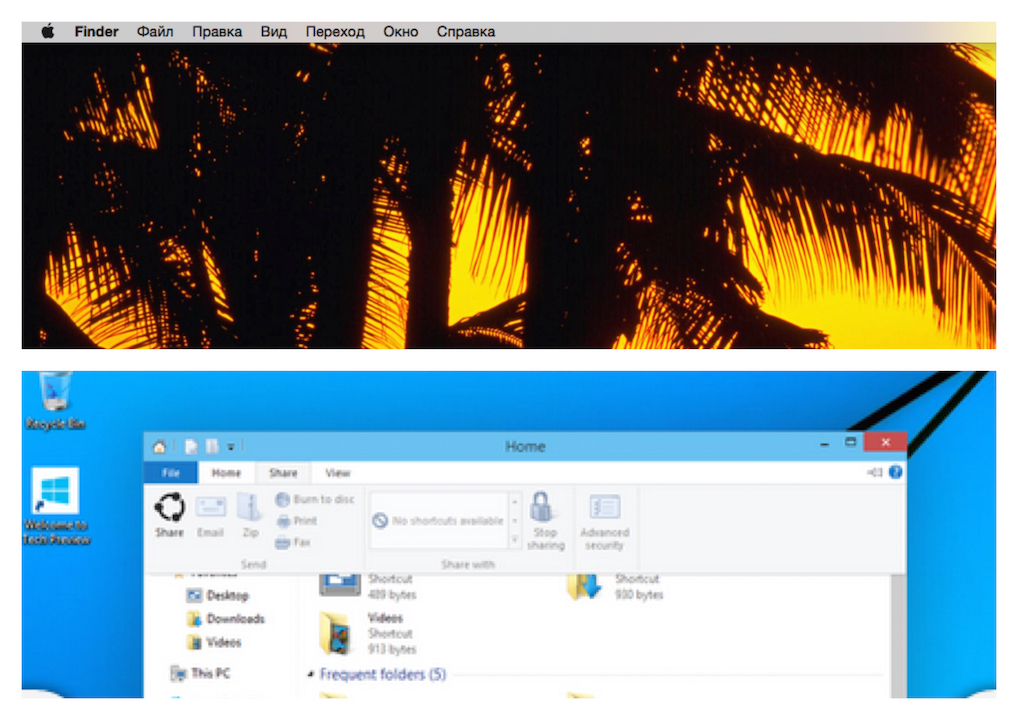
Меню состояния содержит в себе информацию о текущих дате и времени, а также выбранном языке, настройках звука, беспроводном интернет-соединении (wi-fi) и иконках-статусов некоторых программ. Разница между Windows 10 и Yosemite в расположении данного элемента. Кроме того, строка OS X содержит в себе две дополнительные ссылки, которые на деле оказываются крайне полезными: меню пользователя и поиск в Spotlight. Первая позволяет быстро перемещаться между рабочими столами пользователей, вторая отвечает за поиск информации по всем файлам, папкам, программам и иным элементам системы компьютеров Apple.
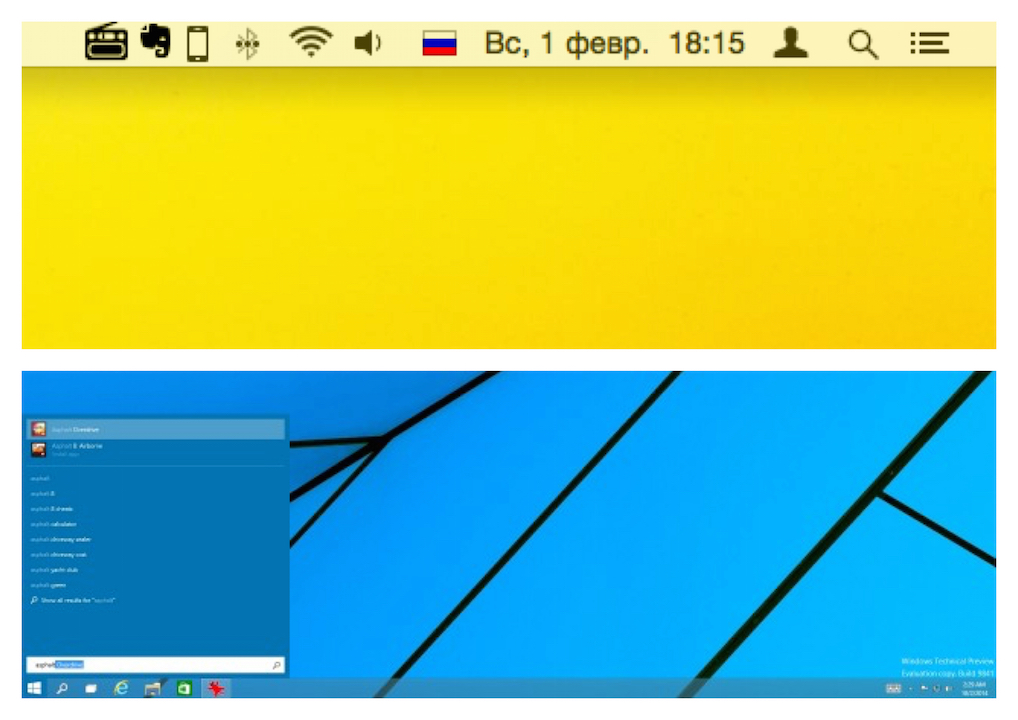
Отдельно хочется рассказать о тонкой настройке рабочего стола в компьютерах Apple. Как уже говорилось выше, программное меню есть у каждого элемента OS X. Рабочий стол представлен программой Finder. Выбрав пункт «показать параметры вида» пользователь может настроить визуальный просмотр папок и ярлыков, причём не только размер значков, сетки и подписей, но и отображение свойств объекта и параметры сортировки.

Обычно рабочий стол Windows превращается в набор иконок и ярлыков. При этом главным элементом управления был и остаётся «Пуск». Но стоит отдать Microsoft должное за несколько лет они ушли от папко-буквенного стиля и ввели зрительную визуализацию (т.н. «живые плитки») в виде недавно открытых программ (центральный столбик) и окна с универсальными приложениями.
В Mac OS поле рабочего стола обычно остаётся пустым: ярлыки и папки появляются там хаотично и на непродолжительное время. Хотя, конечно, это дело вкуса, но среда Mac OS предусматривает удобную навигацию по программам, файлам и документам. Внизу рабочего стола предусмотрена Панель быстрого доступа Dock, которая настраивается в зависимости от предпочтений пользователей.

Поговорим подробнее о Dock панели по сути это основной элемент, с которым предстоит работать новичку сразу после перехода с windows на mac os. Именно здесь находятся наиболее часто используемые программные ярлыки.

Пользователь может настраивать её содержание и размер по своему усмотрению, но на первом этапе стоит разобраться с возможностями и основными элементами ОС. Со временем каждый маковод формирует её под свои рабочие и творческие потребности. По умолчанию Dock панель содержит Finder, Dashboard, Launchpad, Safari, iMovie, iPhoto, Mail, Календарь, Контакты, iMessage, Facetime, iTunes, MacStore, Корзина и Настройки.
В следующих статьях мы подробно рассмотрим эти элементы.
Многие не раз слышали про компьютеры Mac, что они лучше своих Windows-собратьев. Часто подобным рассуждениям не хватает конкретики, поэтому в этой в этой статье мы собрали 10 причин, которые могут мотивировать закостенелого Windows-пользователя перейти на Mac.
10 причин забыть о Windows навсегда и перейти на Mac OS X
1. Единый производитель «железа» и ПО
Да, это главный козырь Apple и её путь, выбранный Стивом Джобсом ещё на заре основания компании. Конечно, путь лицензирования своей ОС разным производителям железа экономически выгоднее - и мы это увидели на примере Microsoft. Но когда речь не о выгоде, а об удобстве пользователя - выбор Apple лучше для всех: и для пользователей, которым не нужно беспокоиться о совместимости программ и не нужно метаться между сервисным центром производителя «железа» и техподдержкой разработчика ОС, если что-то не работает.
Apple с самого начала привыкла всё держать в своих руках
За все косяки перед вами ответственна одна компания - Apple. Удобно это и самому производителю - опять же, ему не надо беспокоиться о поддержке неизвестного природе «китайского» железа, не надо ломать голову, в каких немыслимых сочетаниях шибко грамотному пользователю придёт в голову подключить платы расширения и не надо выпускать миллион патчей, исправляющих проблему совместимости с каким-то редким приложением.
2. Автономность макбуков
Как бы странно это ни звучало, но OS X гораздо более энергоэффективна, чем Windows. А значит, компьютер под управлением OS X потребляет гораздо меньше электроэнергии. Вот MacBook Air 13 выпуска второй половины 2013-го года работает аж до 12 часов - и это без всяких там «отключите всё, что можно, выставьте подсветку на минимум и сидите не двигаясь и не дыша перед экраном», а в нормальном режиме работы. Да, процессоры Intel Core 4-го поколения, на которых делаются новые Mac, потребляют меньше энергии, чем 3-го и 2-го (и более ранние, разумеется), но дело не только в этом: PC-ноутбуки на Haswell уже вышли, а работают они всё равно по 5-7 часов.

По автономности работы компьютеры Apple всегда впереди
Но даже если вас интересуют исключительно настольные компьютеры, выгода от использования Mac есть: когда автор этих строк сменил свой настольный Windows-ПК на Mac mini, потребление электроэнергии в его однокомнатной квартире упало на четверть.
Причём, Mac mini - это не какой-то огрызок компьютера, как некоторые думают, а полноценный десктоп на полноценных десктопных процессорах. Разве что, графическая система у него типовая.
3. Универсальность
Иногда бывает так, что вам нужно пользоваться несколькими операционными системами на одном компьютере. И не думайте, что эта потребность возникает только у линуксоидов и маководов. Автор этих строк на прошлой работе столкнулся с тем, что от сотрудника требовалось работать и в Windows и в Mac. И если под Mac работать с Windows легко, то обратная ситуация вызывает множество проблем.

Даже бабушка легко освоит Mac OS X
Конечно, виртуальные машины есть под любую систему. Но настолько эффективные, как Parallels Desktop - только под Mac. Можно работать с любыми Windows-приложениями как если бы они были написаны под Mac. А на Windows такого нет. Ну и какая система теперь более функциональна?
К слову, миф про ограниченность OS X - всего лишь миф. Часто люди, рассуждающие о каком-то там банальном огораживании в OS X, путают эту операционную систему с iOS.
4. Это Unix
Ядро OS X называется XNU, а XNU - это, по сути, доработанная FreeBSD - Unix-подобная операционная система, как и GNU/Linux, например. Операционные системы, называющиеся Unix-подобными, отличаются повышенной стабильностью и высокой производительностью благодаря оптимальному взаимодействию с ресурсами компьютера. Кроме того, любой юниксоид или линуксоид будет чувствовать себя как дома, запустив «Терминал» OS X.
5. Дешевое и качественное ПО
Когда вы устанавливаете себе Windows (или покупаете компьютер с Windows) - какие программы попадают в ваше распоряжение, кроме самой ОС? Ну там Блокнот, Часы, WordPad, Калькулятор… Есть ещё набор программ семейства Windows Live (киностудия Windows Live, почта Windows Live), расширяющие функциональность компьютера, но не многие из них действительно хочется оставить, да и устанавливать их надо отдельно, тратить на это время.
Вообще, Apple считает, что пользователь не должен тратить своё время на настройку компьютера - и мы с этим полностью согласны. «Работа на компьютере» - это не «работа на компьютер». Пользователю нужно писать тексты, считать и анализировать данные, сочинять музыку, рисовать, заниматься монтажом видео, а не устанавливать программы и патчи и не копаться в конфигурационных файлах.
Чтобы получить от Windows-компьютера больше - нужно ставить дополнительное программное обеспечение, часть которого стоит немалых денег. Например, если вы хотите серьёзно заниматься музыкой - придётся приобрести какой-нибудь Cubase за 800 с лишним долларов. Если фотографией: Lightroom за 5500 тысяч рублей и Photoshop за 22 тысячи рублей. Как-то дороговато выходит.

На приложениях для Mac OS X не раззоришься
Офисные приложения - тоже недешёвые. Минимальный комплект Microsoft Office обойдётся от двух с половиной тысяч рублей, ну либо 250 рублей в месяц по подписке.
Но если вы покупаете Mac, то всё по-другому. Только включив компьютер, вы получаете возможность пользоваться и полноценным офисным пакетом от Apple, и приложением для работы с музыкой Garage Band (которого, на самом деле, хватает во многих случаях, но если нужно больше - Logic Pro, полноценная музыкальная студия с большим набором качественных эффектов, виртуальных инструментов и пресетов стоит всего 200 долларов). Также есть и редактор видео iMovie, функциональность которого не идёт ни в какое сравнение с простенькой «Киностудией Windows Live». Причём, всё это уже установлено на ваш компьютер и готово к работе.
Дополнительно можно купить (буквально в два клика в магазине Mac App Store) пакетный RAW-конвертор, по совместительству, каталогизатор Aperture - всего 2500 рублей, что более чем в два раза дешевле, чем аналогичный Lightroom. А приложение Pixelmator, которого будет достаточно подавляющему большинству «мастеров» Photoshop, обойдётся всего в тысячу рублей.
К сожалению, воровать приложения под OS X, как правило, тоже проще, чем под Windows - видимо, среди пользователей OS X больше честных людей. С другой стороны - какой смысл тратиться на разработку серьёзной защиты от пиратов, если большинство нужных программ по карману даже студенту?
6. Единый логичный интерфейс
Microsoft, кажется, до сих пор не может решить, что же лучше: новомодный плиточный Metro или классический «Рабочий стол». От этого страдают пользователи: только привыкнешь к плиткам, стоит запустить приложение, не поддерживающее Metro, как приходится возвращаться к старому. Особенно неудобно пользователям планшетов: в классическом интерфейсе работа пальцами - сплошное мучение.
В OS X такой проблемы нет. Apple не стала смешивать сущности: планшет - это планшет. Он работает под управлением мобильной iOS и управляется пальцами. А ПК - это ПК, на нём стоит «взрослая» OS X с привычным графическим интерфейсом: курсор, окна.

Интерфейс Mac OS X можно преподавать в качестве учебника логики
Не подумайте, что мы против инноваций - возможно, когда-то и в компьютерах появится сенсорный интерфейс. Возможно даже, выпуском таких ПК займётся и Apple. Но это должен быть продуманный интерфейс, такой, чтобы если не любое приложение, то хотя бы 90% всех программ его поддерживали.
Кстати, единая верхняя панель с меню для всех программ в OS X - тоже очень удобная вещь. Все настройки всегда в одном месте.
7. Обновления
OS X, в отличие от Windows, никогда не скажет при выключении или, что ещё важнее, при включении компьютера: «Эй, пользователь, мне плевать на твои дела, мне тут надо обновиться, так что подожди минутку. Или 10 минуток. Или полчаса, ну ты понял, да? Иди, погуляй». Разумеется, автоматические обновления Windows можно отключить, но зачем, ведь иметь всегда актуальную ОС - это удобно и безопасно?

Большинство обновлений OS X ставятся в фоновом режиме и даже не требуют перезагрузки. А если перезагрузка всё-таки потребуется - ОС поинтересуется, не желаете ли вы её выполнить прямо сейчас или ей подождать, пока вы завершите свою работу.
В конце концов, ОС для пользователя, а не наоборот.
8. Можно забыть про вирусы
Нет, разумеется компании, зарабатывающие деньги продажей антивирусов будут вас пугать: ты, пользователь, нигде не сможешь почувствовать себя в безопасности! Тебя атакуют злостные вирусы со всех сторон и на OS X и на iOS и даже твои электронные часы Casio не защищены от злобной заразы!
Антивирусные компании понять можно: рост доли PC постепенно снижается, тогда как рост доли Mac стремительно увеличивается. Вот они и паникуют. Только, во-первых, официальные представители этих компаний часто поступают некрасиво, называя любую вредоносную программу вирусом, хотя сами прекрасно знают (должны знать, если они действительно специалисты, а не самозванцы), что это не так. Просто люди привыкли бояться вирусов, поэтому и используют это страшное слово.

Евгений Касперский пока очень доволен
А во-вторых, эпидемия на OS X была, по сути, всего одна и та поразила сравнительно небольшой процент компьютеров, а точнее даже одну подсеть. Между прочим, специалисты из антивирусных компаний также прекрасно понимают, что измерять нужно не количество заражённых компьютеров (в той истории их было около полумиллиона - этим тоже пугают), а количество заражённых подсетей. Но и этого они вам никогда не скажут и будут тыкать этой уже старой историей, убеждая нет, не отложить переход на Mac, а обзавестись лицензией на антивирус. Ну, скажем, на год. А потом продлить лицензию.
Так вот - перейдите на Mac и забудьте про вирусы и антивирусы. Пусть ваша OS X всегда получает актуальные обновления (ведь, вас это совершенно не будет напрягать, как мы уже выяснили) - и Apple о вас позаботится. Потому, что в отличие от Microsoft, пенять ей не на кого, в случае чего пользователь придёт жаловаться к ним.
9. Дорогой Mac? Дешёвый Mac!
Есть ещё один миф, что компьютеры Apple дорогие. Люди, которые верят в этот миф, либо сами не изучали рынок, либо считают, что компьютер состоит из процессора, жёсткого диска, материнской платы и планок памяти. А экран (если речь о ноутбуке), аккумулятор, корпус - всё это, вроде как, не имеет значения.
Что ж, возможно, кому-то действительно всё равно - какого размера ноутбук или настольный ПК, сколько он весит, какого качества экран и как всё это выглядит, в конце концов. Но какие бы приоритеты ни были у пользователя, всё стоит денег - от этого никуда не деться. Два разных компьютера с одинаковой производительностью будут стоить разные деньги, если один из них компактнее. Компактность стоит денег потому, что очень многие узлы компьютера (тот же жёсткий диск) занимают много места. Впихнуть всё это в компактный корпус да так, чтобы ничего не перегревалось, не так-то просто - это серьёзная задача для инженеров, которым нужно платить деньги. А если компанию не устраивает первое попавшееся решение, как Apple, и она готова раз за разом пересматривать концепт до достижения оптимальных, близких к идеальным, пропорций - это тоже стоит денег.

При поиске альтернативы MacBook нужно запастись терпением и деньгами
Когда вы покупаете машину, в ней важен не только движок и не только наличие встроенной аудиосистемы. Бесшумность, удобство, дизайн - всё это стоит денег. Все прекрасно понимают, почему два автомобиля, развивающие одинаковую максимальную скорость, могут в цене различаться чуть ли не на порядок. С компьютерами то же самое.
Если вы попытаетесь найти конкурентов MacBook Air по всем параметрам, вы обнаружите, что эти конкуренты стоят не меньше, чем сам MBA, а то и дороже. А конкурентов MacBook Pro и iMac по цене, производительности и габаритам вы и вовсе не найдёте. Некоторые производители (не будем в очередной раз показывать пальцем) продают огромные тяжёлые ящики по цене iMac, с гораздо менее качественным экраном при этом.
И не надо думать, что стремление купить красивый компьютер - «понты». Почему купить домой красивую мебель, красивые обои, качественный и симпатичный кухонный гарнитур - это не «понты», а компьютер - «понты»? Неужели стоит тратить большие деньги на красивую мебель, чтобы потом среди этой мебели стоял компьютер, похожий на древний ящик с инструментами?
10. Экосистема
Самое очевидное мы оставили на закуску. У автора этих строк немало знакомых, которые пользуются продукцией Apple только ради экосистемы. Даже если прочие аргументы в пользу Mac вас не убедили, то этот просто обязан.
Все устройства Apple обладают схожим дизайном, принципом работы, а главное - они прекрасно взаимодействуют между собой буквально по нажатию одной кнопки и совершенно без проводов. К примеру, можно легко подключиться к рабочему столу Macbook, стоящего рядом с вашим iMac, и перекидывать файлы с одного рабочего стола на другой как если бы это был один компьютер. А портативные устройства: iPod, iPad и iPhone можно синхронизировать с компьютером также нажатием одной кнопки. Просто отметьте - какие песни, фильмы и программы вы хотите видеть на своём устройстве.

Все устройства Apple крайне легко взаимно интегрируются
Конечно, некоторые аналоги такой экосистемы есть и под Windows, но там, увы, всё далеко не так продуманно и чтобы заставить всё это работать порой нужно нажать не одну, а очень много кнопок. Ещё и постоянно «гуглить» в Интернете - какую именно кнопку нажать, а то сделал всё по инструкции, а оно не работает. Да и сама Microsoft постоянно меняет решения: то выпускает Zune для синхронизации, то заменяет его на приложение Windows Phone.
У Android ещё сложнее: экосистема существует, но наилучшая интеграция «андроидфонов» достигается только с операционной системой Chrome OS, о которой мы, кстати, недавно писали.
